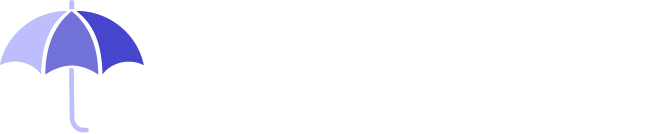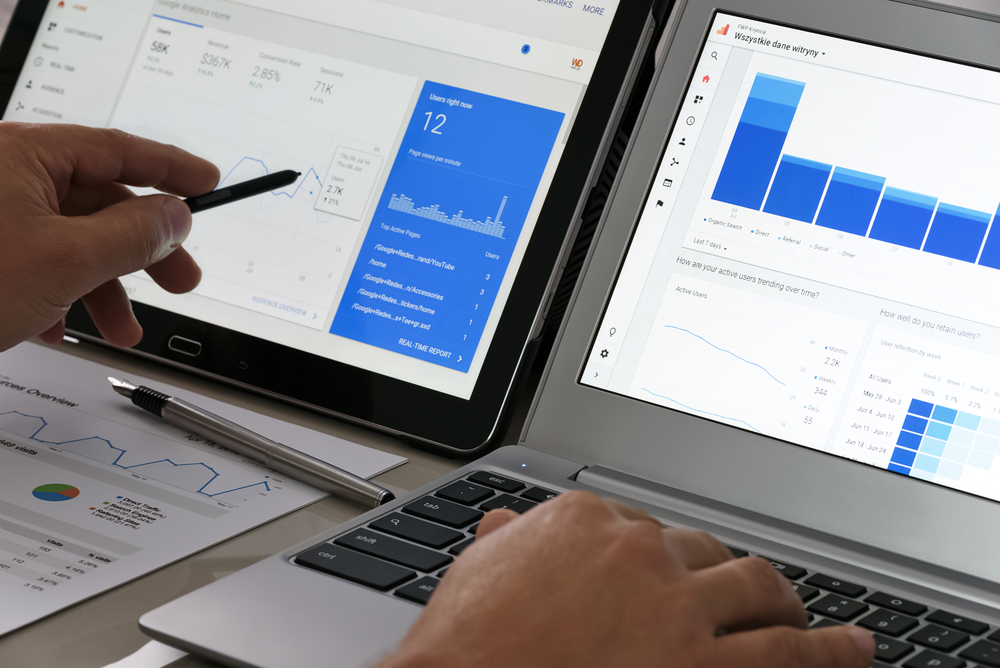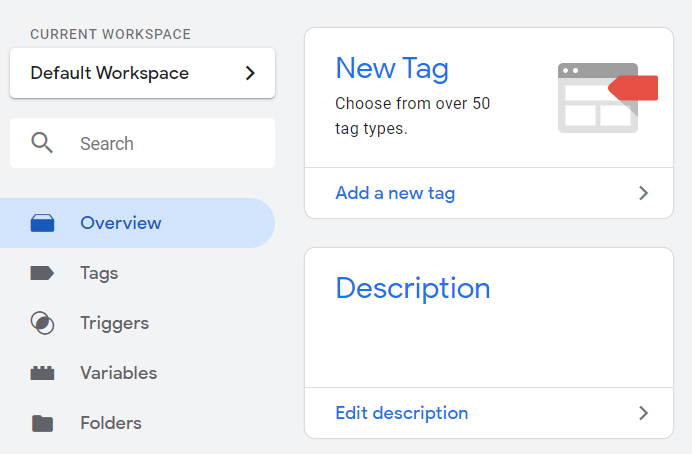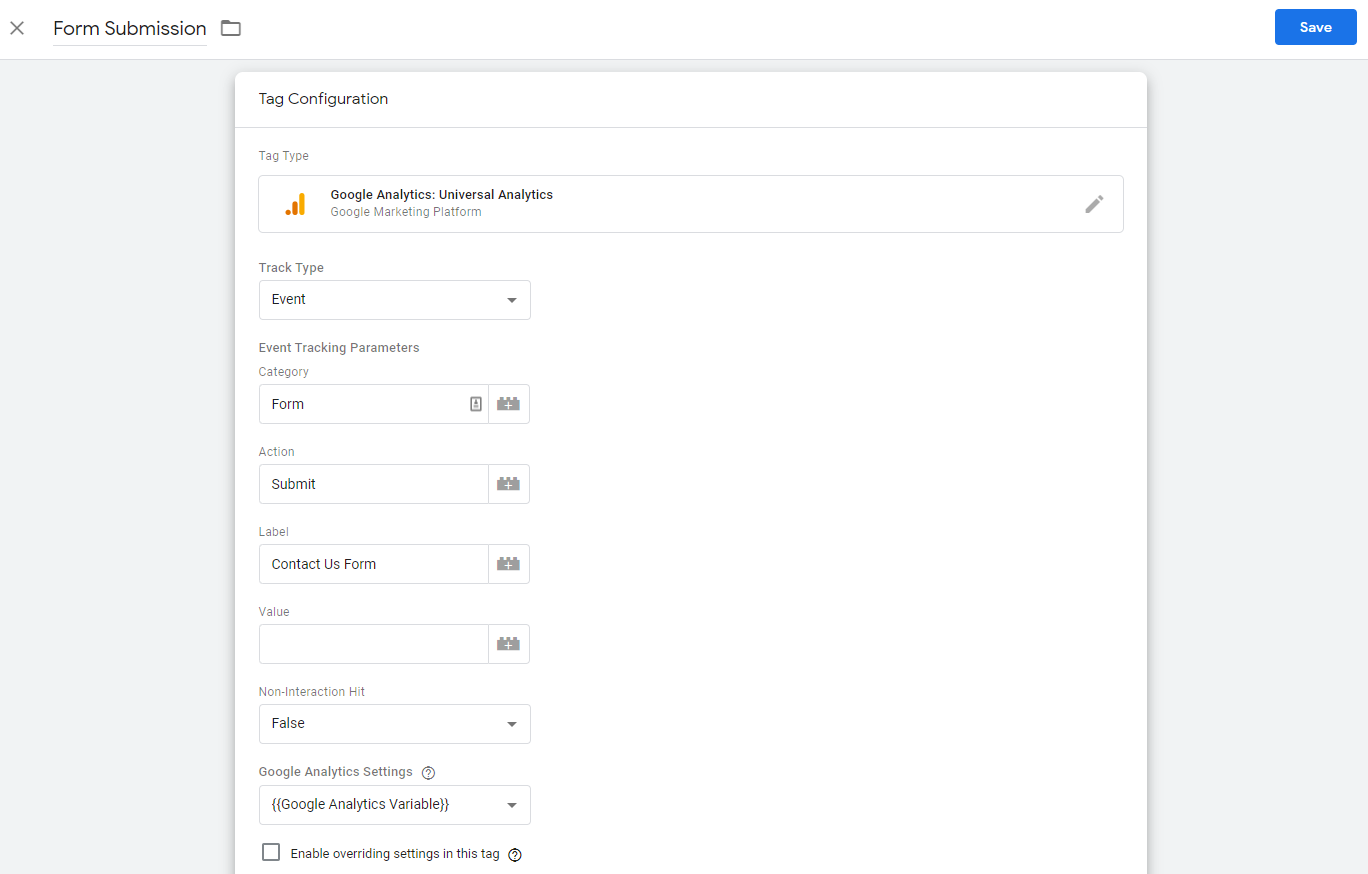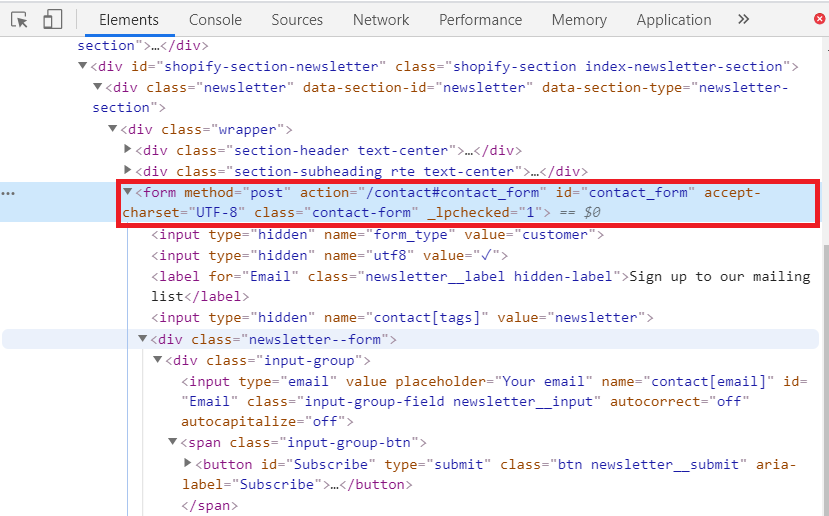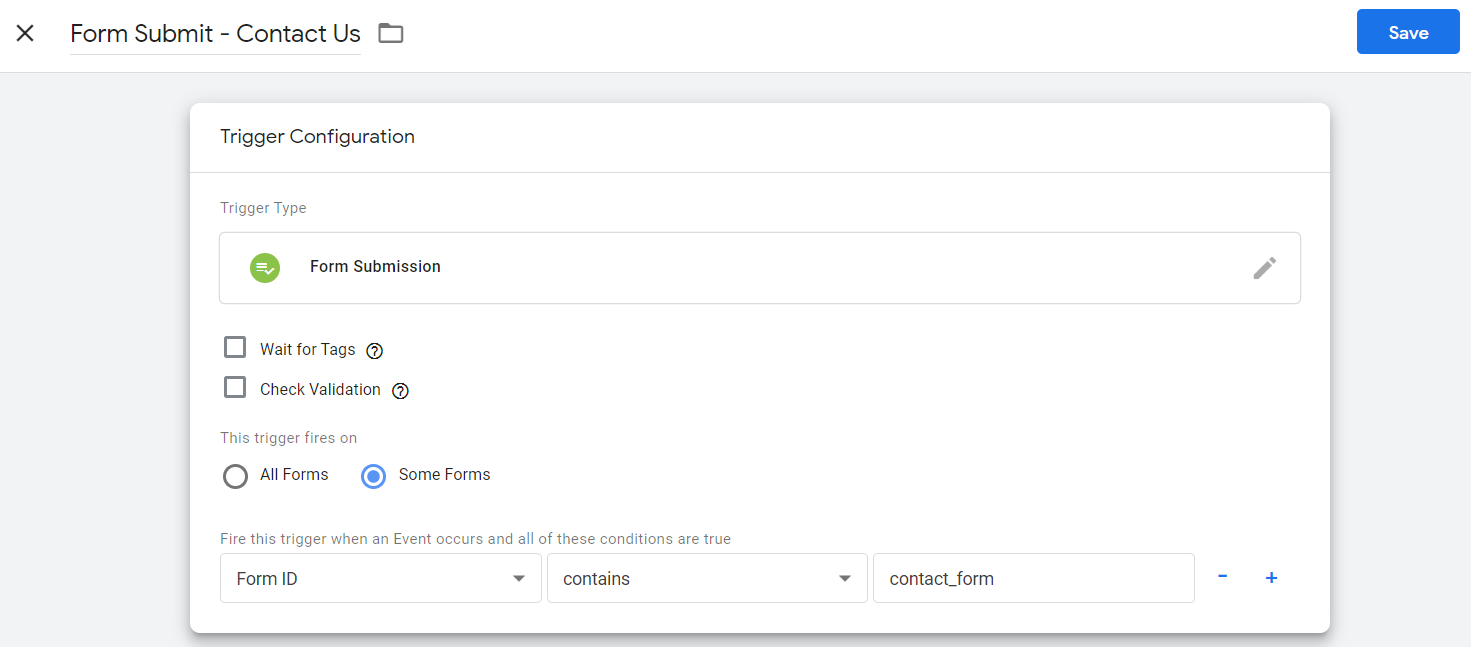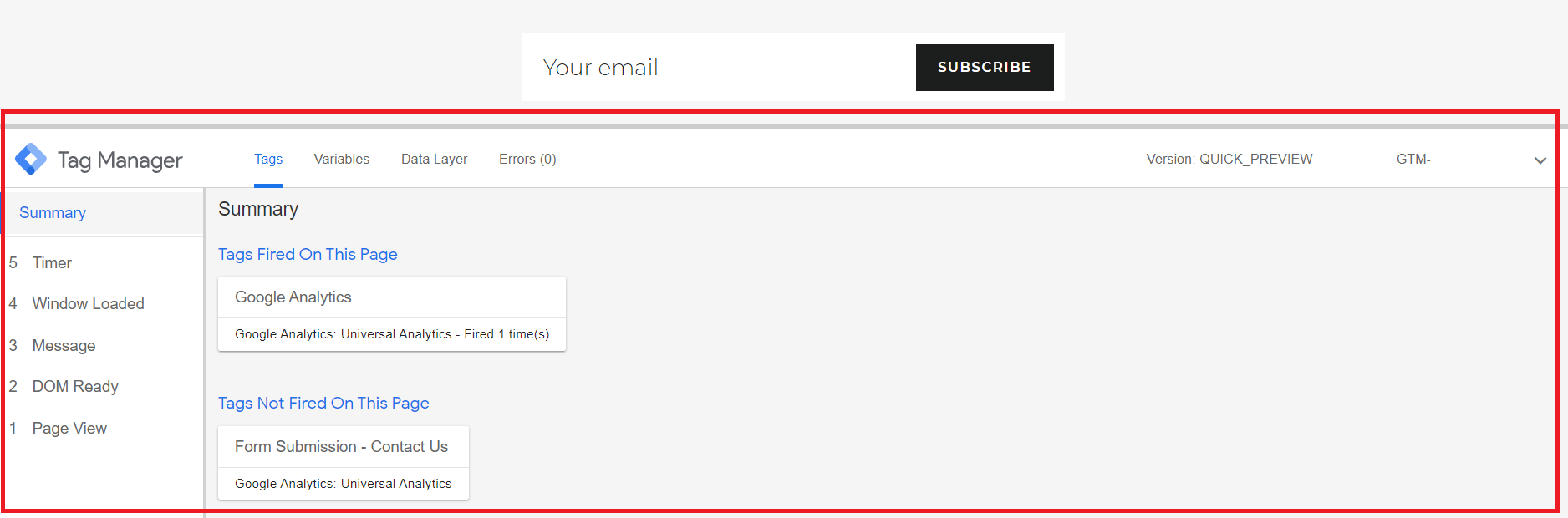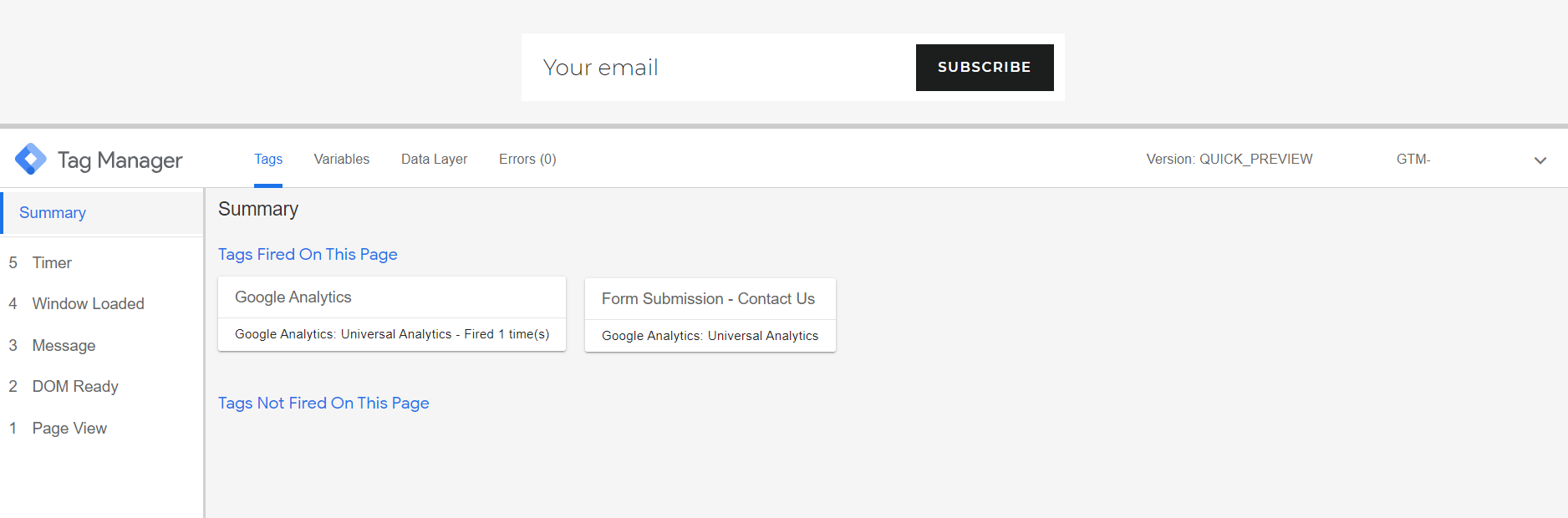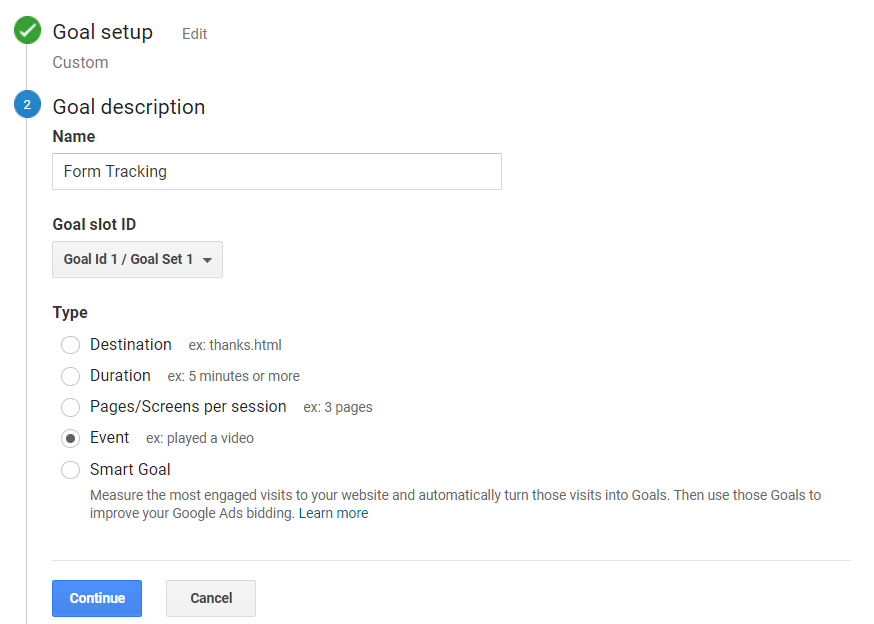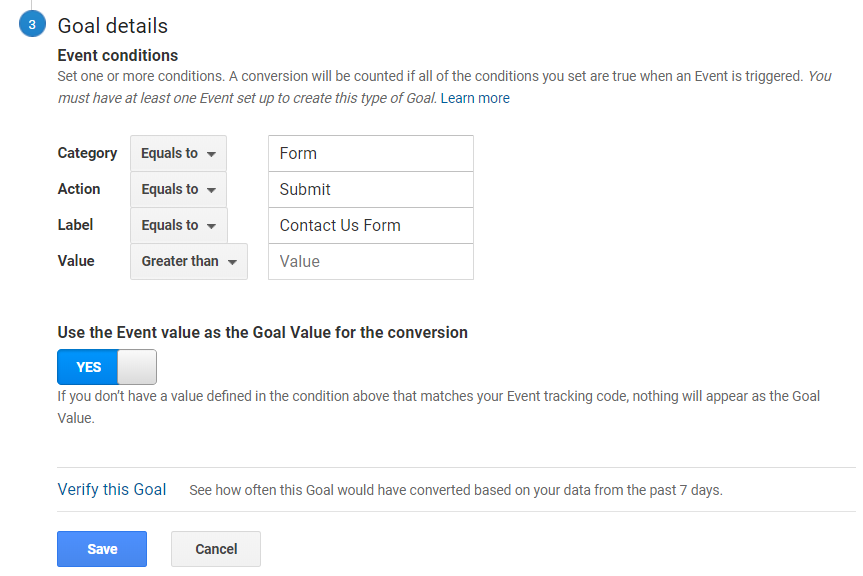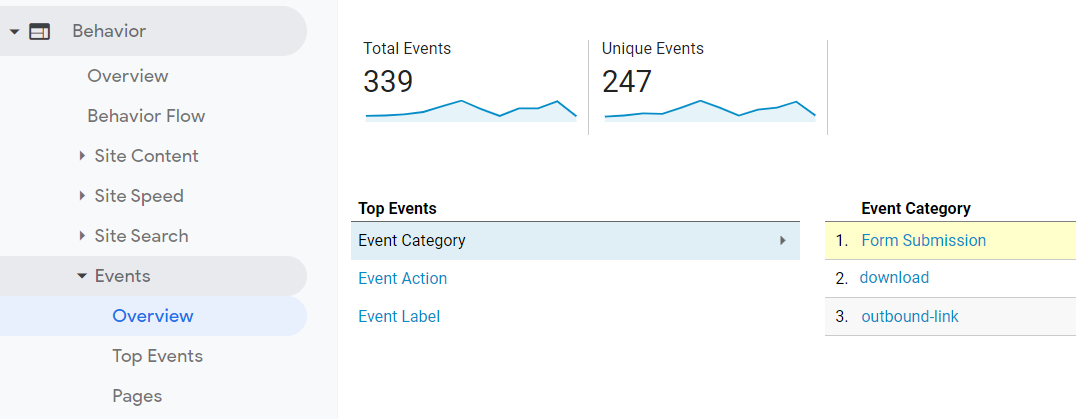If you own or manage a website, you likely know the power behind Google Analytics. While the powerhouse platform is still largely misunderstood, its vast capabilities allow business owners to monitor the success of their digital presence and online marketing efforts.
In truth, Google Analytics is a lot more robust than most people think. The platform provides comprehensive data tracking and analytical reporting to solve or improve almost any question or issue circulating within your business’ digital marketing efforts.
So, how does one use Google Analytics to solve issues or confusion that are hindering progress and goals? By asking the right questions, of course!
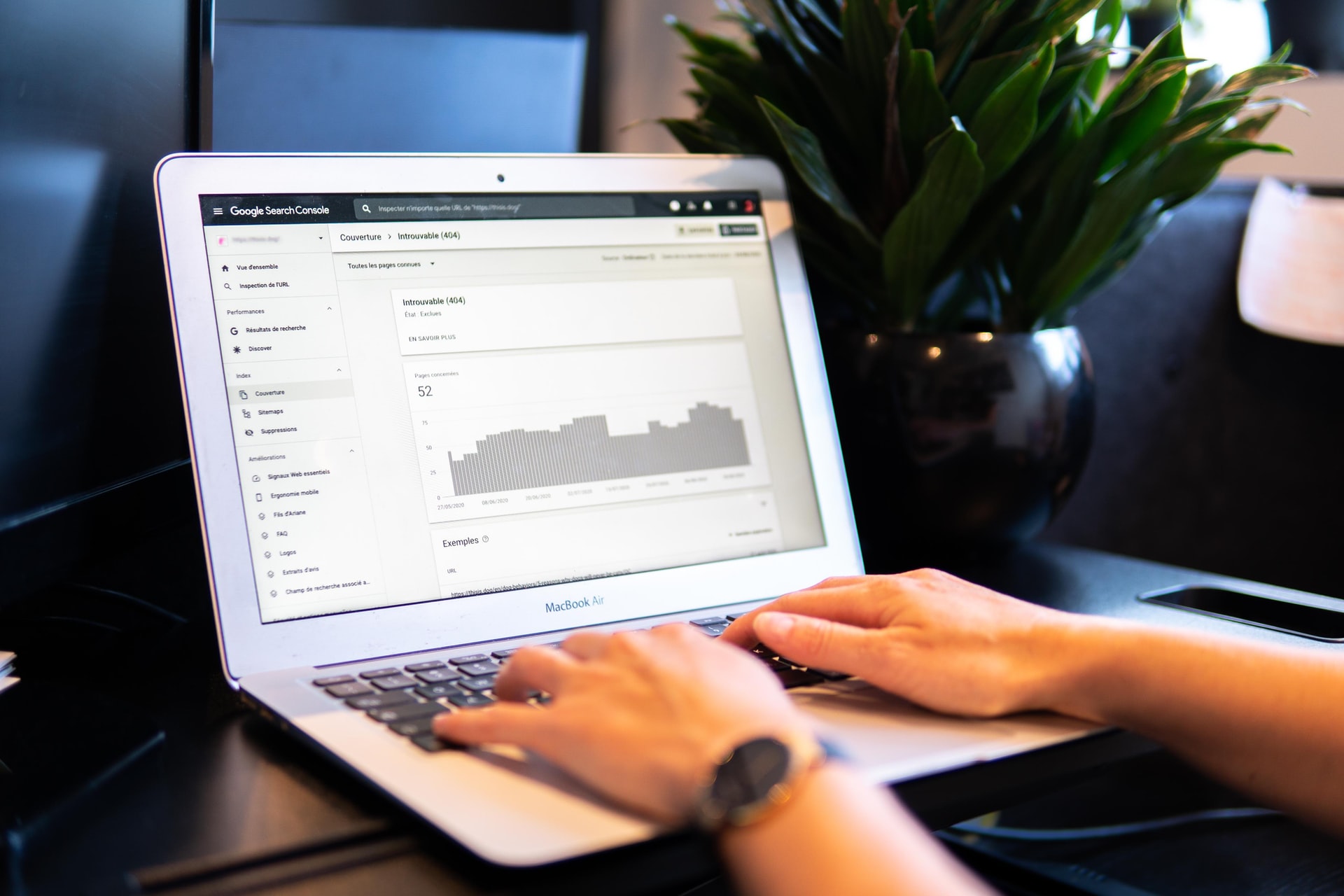
Question 1: How can I use Google Analytics data to track the progress of company goals?
Answer: Set up goals in Google Analytics.
The goals feature in Google Analytics allows users to track specific patterns and behaviors taken by users visiting the website. Goals can help account owners track contact form submissions, conversion rates on purchases, and more. By configuring goals, it becomes easier to monitor progress and discover what is hurting and helping the current strategy. Additionally, Google Analytics allows primary and secondary goal tracking, which are also labeled macro and micro conversions. Generally, there are five types of goals in Google Analytics:
- Smart goals: Goals generated by Google Analytics when an account does not have enough data to complete optimization.
- Destination goals: Loading a specific web page.
- Pages per session: The number of pages viewed by a single user in a single session.
- Event goals: Sharing, button clicks, adding items or services to a cart, etc.
- Duration goals: Session times that last over a certain amount of seconds or minutes. For example, users on the page longer than two minutes.
Question 2: How can I use Google Analytics to better track the effectiveness of my email marketing campaigns?
Answer: Utilize the campaign tags feature.
Email campaign tracking is a bit different in Google Analytics than one might expect. With properly implemented campaign tags, account owners can track accurate referral data. However, without campaign tags, it becomes hard to accurately track a website’s referral data. For example, visits from desktop apps such as Outlook tend to appear as direct traffic in Google Analytics. Instead, this visit should be calculated as a referral. Similarly, visits from webmail providers that default to a secure server like Gmail also do not appear as referral traffic in Google Analytics. This small misunderstanding can lead to inaccurate data when tracking the success of email marketing campaigns.
Question 3: Is there a way to track how much of a blog post visitors are actually reading?
Answer: Yes, by installing Google Tag Manager.
Google Tag Manager is a tag management system used to track different tags on a website. A tag is a snippet of javascript that collects data from the website that is then sent to Google Analytics. So, if you’d like to track how much of a blog post visitors are reading before exiting the page, you may want to install a scroll depth trigger using Google Tag Manager. With this tag, you’ll be able to track where users exit the page when reading the blog post.
Question 4: How can I more closely monitor transactions completed on my website?
Answer: Set up Ecommerce Tracking.
If you own an Ecommerce website, implementing Ecommerce tracking is essential if you would like to more closely monitor your website’s value. With Ecommerce tracking, website owners can see:
- The total revenue generated by each product
- Revenue total
- Total number of products sold
- Quantity of specific products sold
- Conversion rates
- Total transactions
- Number of unique purchases made
- Average price per product
- Average value of orders
- Date wise performance data
- Number of days and sessions leading to a transaction
By tracking these metrics, account owners can better assess the overall effectiveness of their marketing campaigns and the progress on their goals, thus leading to healthier conversion rates.
Question #5: Is there a way to find out what users are typing into Google before they visit my website?
Answer: Yes, by linking your Google Search Console and Google Analytics accounts.
Google Search Console is a free service that provides loads of vital insight for website owners, SEO specialists, and digital marketers. Once the Google Search Console is successfully linked to Google Analytics, account owners can better understand how their website is performing in organic search results on Google.
They may also better track which pages of the website are shown in search results, which pages are most visited, and who is visiting on desktop vs mobile. These metrics can help account owners better optimize their content to increase traffic from Google.