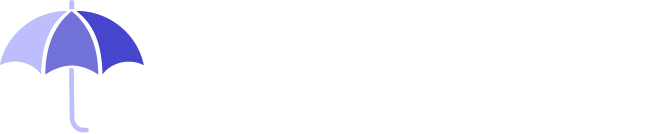Whether your customers primarily purchase by phone or you’re simply trying to strengthen your business’s online profile, adding a phone number (i.e., a call extension) to your Google Ads campaigns may be an effective way to drive leads and conversions.

How do extensions drive leads and conversions?
First, let’s review what’s going on behind the scenes: Google Ads runs an auction each time a user searches on Google to determine which ads to show. This auction takes into account three main ad components (expected CTR, ad relevance and landing page experience), as well as the strength of the bid, to identify the ad that will be most interesting for the user based on their search term. There are quite a few adjustments you can make to improve these components and achieve a better ad rank; featuring ad extensions happens to be one of those adjustments.
Ad extensions come in all shapes and sizes, but the one we’d like to focus on today is the call extension — and we’ll show you what to do with the data, too!
Alright, so how do I add a call extension?
Call extensions can be featured on search ads at the account, campaign or ad group level. When you pick a campaign from the navigation panel, choose “Ads & extensions” on the page menu; from there, you can navigate to “Extensions” and find a list of all extensions in the selected campaign. You can add a new extension by clicking that fun little blue button with a plus sign.

One notable feature you’ll see while creating a call extension is extension scheduling, located in the advanced options of the “Add call extension” window; this allows you to choose specific time frames in which you’d like your ad to run. Especially for physical stores with limited operating hours, scheduling a call extension can be a great way to encourage phone traffic when there is someone available to help.
Like most things in Google Ads, creating call extensions is easy — it’s the logic and strategy behind tracking that differentiates pro marketers from novice account managers. The most important step when setting up your call extensions is to enable Call Reporting. Without Call Reporting, Google can’t collect valuable information about calls, including when they are received, the duration and the caller’s area code. (Update: as of September 2018, Call Reporting is “moving from ad level to account level”, according to a Google Ads notification. All users will migrate to the new setting in early 2019.)
One more note: extensions don’t show every time your ad does, so keep that in mind as you start sifting through data.

How does Google track this information?
When Call Reporting is enabled, Google will assign your account a unique forwarding phone number, which will display on your ad. If someone calls this number, the call will be redirected to the number you provided in your extension — but because it goes through Google first, Ads can generate detailed reports on every call.
Once your first call goes through, Ads will create a conversion action (found under Conversions in the toolbox), which will count each call lasting over a minute as a conversion by default. Depending on whether you’d rather track leads or conversions, you can track every call or just each unique one.
One more tidbit that Google buried in their Ads Helps pages: if you have a location extension set up, Ads “may direct calls to the phone numbers that are associated with those locations rather than the phone numbers set with your call extensions” — just check that Ads is using the right phone number to ensure your conversion data is being tracked correctly.
Which metrics should I look at once I have call data?
When you look at the extension data, there will be information about clicks, impressions and conversions — all data that’s not too scary or unfamiliar. However, it’s important to recognize that these clicks are not necessarily on the call extension itself; they are just clicks earned when the extension was shown as part of the ad (meaning the recorded click could’ve been on the ad headline or another extension, thus not producing a call conversion).

With that in mind, you can add columns that feature data on your call extension, including phone impressions, phone calls or the phone-through rate (how many times someone called you divided by how many times your call extension was shown).
Of course, here at GeoFli, we’re especially interested in identifying where the users are coming from based on area code. You can find these metrics by navigating to the predefined reports; then, under “Extensions”, select “Call details”. There, you can find the area code of all calls in any given period.
What am I going to do with all this area code data?
We saved the best news for last: we’ll take care of this part for you (for free!). With our tool ZipMap, you can input lists of area and zip codes to create detailed heat maps of the data, making regional clusters obvious and geotargeting that much simpler.
Next step? Website personalization based on location to optimize conversions… and, don’t worry, we can help with that, too.